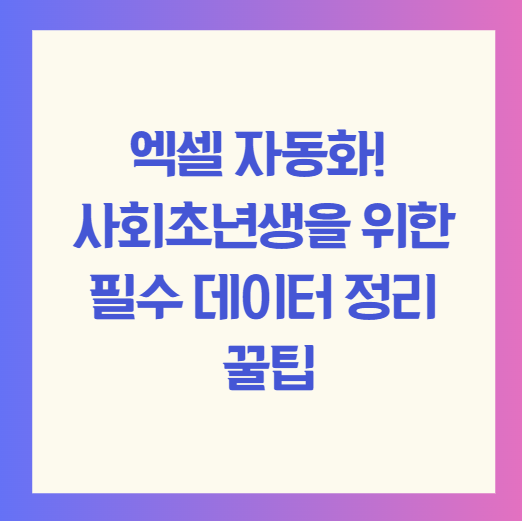엑셀 자동화! 사회초년생을 위한 필수 데이터 정리 꿀팁엑셀 자동화, 왜 필요할까?사회초년생이 직장에서 가장 많이 다루게 되는 프로그램 중 하나가 엑셀입니다. 하지만 처음부터 복잡한 수식, 데이터 정리, 보고서 작성을 완벽하게 하기는 어렵죠. 실수를 줄이고 업무 효율을 높이려면 AI를 활용한 자동화 기술을 익히는 것이 필수입니다.ChatGPT와 엑셀을 함께 활용하면 반복적인 작업을 줄이고, 실수 없이 빠르게 데이터를 정리할 수 있습니다. 이번 포스팅에서는 사회초년생이 꼭 알아야 할 AI 기반 엑셀 자동화 꿀팁을 초보자도 쉽게 따라 할 수 있도록 설명해 드립니다!1. ChatGPT로 엑셀 수식 & 함수 자동 생성하기엑셀을 처음 사용하면 어떤 함수를 써야 할지 헷갈리거나, 수식을 직접 작성하기 어려운 경우가 ..