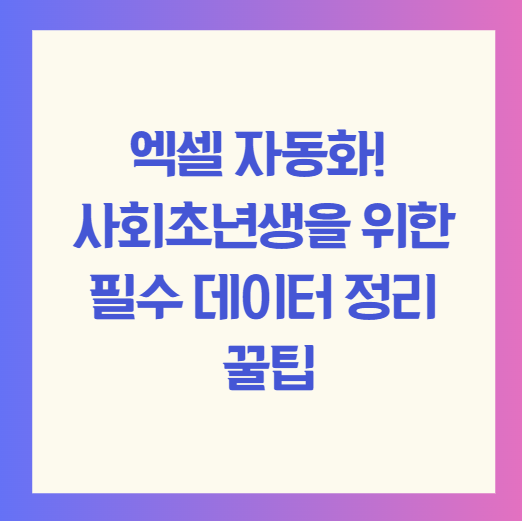AI 보고서 작성 가이드 - 구조부터 정보 수집까지!보고서 작성, 왜 어려울까?사회초년생이 직장에서 가장 처음 맞닥뜨리는 도전 중 하나가 바로 보고서 작성입니다. 보고서는 단순히 글을 쓰는 게 아니라, 논리적인 구조와 신뢰할 수 있는 정보가 뒷받침되어야 합니다. 하지만 막상 보고서를 작성하려고 하면 어떤 내용을 넣어야 할지, 어떻게 시작해야 할지, 정보를 어디서 찾아야 할지 헷갈리기 마련이죠.📌 이 포스팅에서는? ✔ 보고서 기본 구조 정리 (초보자가 쉽게 따라 할 수 있도록) ✔ AI를 활용한 정보 수집 & 정리 방법 (Perplexity AI, Google Scholar 활용법 포함) ✔ 보고서 초안을 빠르게 완성하는 팁 (ChatGPT 활용) ✔ 문장 다듬기 & 오류 수정 자동화 (Notion AI..